Cannot Start Bluestacks Mac
Video Do not allow BlueStacks to run automatically on the computer
BlueStacks is a 30-person startup based in Silicon Valley. It took 10 engineers two years to build its proprietary ‘LayerCake’ technology that allows over 400,000 popular mobile apps to run on Macs, PCs and Windows 8 tablets. The company’s Mac and Windows software has been downloaded more than 5 million times worldwide.
Disabling the auto-start feature of BlueStacks is quite necessary and just like when we turn off the background mode of this application, the ultimate goal is to reduce the load for the computer to use the process. more smoothly and more efficiently.
For those who already install and use BlueStacks on the computer, they will realize that the processing speed of the computer when BlueStacks is operating is quite slow, even for low- profile computers . status lag, freeze or hang.
- Cara Memperbaiki Could not start the Engine Pada BlueStacks. Cara Memperbaiki Could not start the Engine Pada BlueStacks.
- Following our in-depth guide, you can easily download and install BlueStacks 3 on Windows PC and MAC. BlueStack 3 Is Now Available with some extra features. After a long wait, BlueStacks has finally released and already looks destined to be a success. Has again managed to come up with some amazing brand new elements in their.
The simple reason is that when used, this Android emulator will consume a relatively large amount of machine resources. So the computer will not have to resources to run the same. If not required to use continuously, daily, it is best to abandon the automatic running mode of BlueStacks.
Disable the auto-start feature of BlueStacks
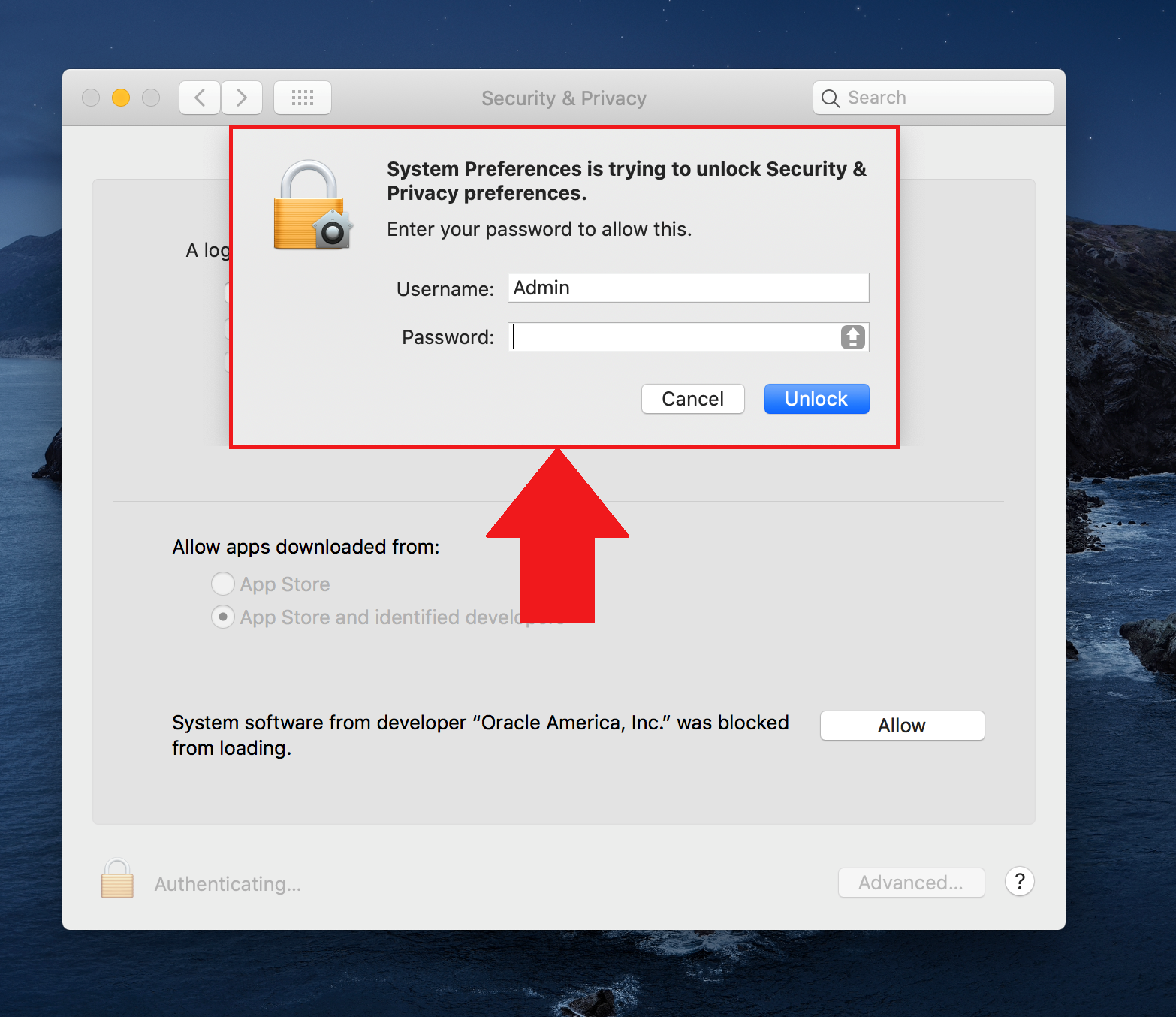
BlueStacks 3
BlueStacks for Mac
Step 1: From the main interface of the computer, left-click on the Windows icon . Enter the keyword ' Services ' in the blank box. When the results appear, click to continue.
Step 2: In the new dialog box, look in the Name column , items containing BlueStacks, then double-click on the Started / Automatic section (in the Status and Startup Type columns).
Step 3: Dialog box BlueStacks Log Rotator Service Properties appears, under General / Started type , switch Automatic mode to Manual .


It is possible to change the status of Service Status (from Started) to Stopped .
Click OK to confirm
After the transfer is complete, the original dialog box will look like the following. You restart your computer to remember this setting and then continue to use BlueStacks.
If the above method does not work, you can continue to repeat step 1, but enter the keyword ' Msconfig ' and select the results that appear.
The System Configuration dialog box appears, in the General section , tick the Selective startup section .
Select the Selective startup section
Switch to the Startup tab , then remove the tick in the section containing BlueStacks (or all items that you want to remove from the startup process), then OK to finish.
After closing, you can choose Restart in the window that appears right after to restart the computer or Exit without restart to restart after saving the current session.
Another tip is that when you are about to turn off your computer, look for:
- C: Program Files BlueStacks (With Windows x86).
- C: Program Files (x86) BlueStacks (With Windows x64).
Then find and delete the HD-Agent file , then shutdown as usual.
After doing the above, remember to restart the computer to save the settings. Or you can refer to the article introducing the best Android emulators today and choose an alternative, like Droid4X , Nox App Player or GenyMotion .
I wish you successful implementation!
Summary :
BlueStacks enables Android applications to run on PCs. If you come across BlueStacks Engine won't start error on Windows 10/8/7, don't worry. This guide from MiniTool Software will show you how to fix the error step by step.
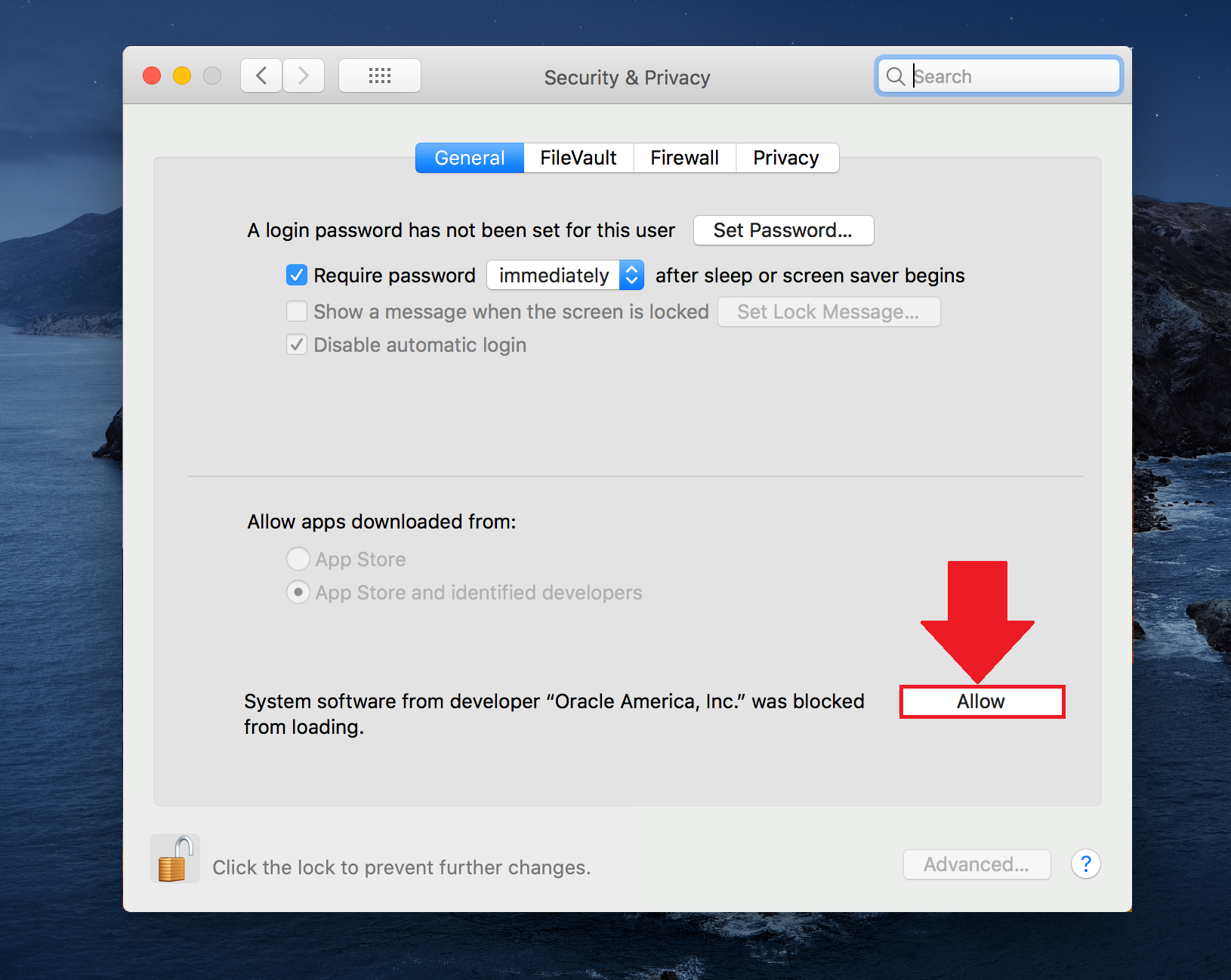
Quick Navigation :
BlueStacks is an Android emulator which enables you to play Android mobile games on your desktop PC. However, sometimes, when you try to start the BlueStacks on your PC, you may encounter the following error message:
Could not start the Engine
You can try restarting either the Engine or your PC.
When users encounter this error, they are unable to start the Engine and play Android games on their PC. How to fix the BlueStacks Engine won't start Windows 10 issue? Is there a reliable solution? Well, after analyzing several posts on how to fix BlueStacks Engine won't start issue, here I have summarized some top solutions that may get rid of the error.
If you don't know how to resolve BlueStacks Engine won't start problem on your PC, try the following solutions one by one.
Solution 1. Change Graphics Mode to DirectX
Normally, BlueStacks will choose the OpenGL as the default graphics mode. You can manually change the graphics mode from OpenGL to DirectX in engine settings of BlueStacks and then reboot the Bluestacks, which should help you to fix the BlueStacks Engine won't start issue.
If you don't know how to change graphics mode to DirectX, you can follow the steps below:
Step 1. Launch Bluestacks, and click on the options button on the top right corner which is next to the minimize and close buttons.
Step 2. Select Settings from the drop-down menu.
Step 3. Select Engine from the left pane and choose DirectX under Change graphics mode.
Step 4. Click the Restart button to reboot the BlueStacks. After rebooting, check to see if this gets rid of the BlueStacks Engine won't start error.
If this method doesn’t work for you, try the next one now.
Solution 2. Turn off Antivirus Software Temporarily
The BlueStacks Engine won't start issue could be caused by antivirus software due to software conflicts. So you'd better temporarily turn off the antivirus software on your PC.
You can simply right-click the antivirus software icon in the system tray, find and click the Disable option to disable the software for a short time. Then try starting BlueStacks and check if this can resolve BlueStacks Engine won't start error.
Is antivirus necessary for Windows 10/8/7 to keep your PC safe? Read this post to get the answer, and you can also know some ways to prevent malware.
Solution 3. Reinstall the BlueStacks
If the above methods don't work for you, you may need to try reinstalling the BlueStacks.
Follow the steps blew to start the reinstall now.
Step 1. Open Task Manager, right-click on Bluestacks-related process from the list and click on End Task.
Step 2. Press Windows + R keys on the keyboard to bring up the Run dialog box. Type %temp% into the Run box and hit Enter to open the temp folder.
Step 3. Select all the files in the temp folder, then right-click and choose the Delete button.
Step 4.Click here to download the BlueStacks uninstaller. Then run the uninstaller to completely remove Bluestacks. Follow the prompts to finish the uninstalling process.
Step 5. Then you can click here to download the latest BlueStacks version. Run the installer and follow the prompts to install it. When it is finished, click the Complete button.
Cannot Start Bluestacks Mac Os
After Bluestacks starts automatically, the BlueStacks Engine won't start error message should disappear from the software.
Cannot Start Engine Bluestacks Mac
This article will show you some top solutions to fix Origin won't open issue. If you encounter Origin won't open issue, check out this post for solutions now.
Conclusion
Cannot Start Bluestacks Mac Os
After reading this post, now you should know how to fix the BlueStacks Engine won't start Windows 7/8/10 error on your PC. Which method works for you? Do you have better solutions? We are glad to have you share it with us.